Managing Campaigns
- Get Started
- Automations
- Patient Channel
- Patient Facesheet
- Collaborative Inbox
- Lines & Resources Requests
- Lines, Events, Resources
- Analytics
- Platform Settings and Configuration
- Users and Groups
- Campaigns
- SMS Basics
- Troubleshooting and FAQ
- Conversation Builder
- Add-Ons
- Release Notes
- Technical Specifications
- Referrals
- Self-Rescheduling
- Recalls
- Marketplace
- Conversation Manager
Table of Contents
Campaign Statuses Using a Campaign as a Template Manually Marking a Campaign as CompletePatient ViewThe Campaigns page makes it easy for users to view all Campaigns across a single Practice and search or filter for specific Campaigns.
NOTE: All users in the Practice will have access to the Campaigns page to view Campaigns, but only users with appropriate Campaign Permissions will be able to create or edit Campaigns.
Practice Name: The name of the Practice in which the Campaigns exist. You will only be able to select Practices of which you have access to.
Search Bar: Search, by name (description), for Campaigns within the selected Practice.
Status: Filter for specific Campaigns by their current status (Running, Completed, Paused, Pending, Queued).
Name: The name of the Campaign. This is the description associated with the Campaign during its creation. Campaigns are listed in the most recently updated order.
Send Date: The chosen Send Date of the Campaign.
Line: The Line selected to route inbound patient responses to.
Status: The Campaign’s current status.
Actions: The available Actions to take on the Campaign. These Actions vary based on the Campaign’s current status.
NOTE: Remember to clear your search filters after searching for a Campaign.
Campaign Statuses
Once a Campaign is created, the Campaign must be manually started, even if it was configured to 'Start Now.' Click here to learn how to enable Campaigns.
Once a Campaign is started, it will move into a Queued status until the indicated Start Date and Time is reached. If the Campaign runs over multiple days, it will automatically move from the Running to the Paused status based on the indicated Start/End times. Click here to learn how to send Campaigns.

Pending: The Campaign has not been set to start. Select the Campaign’s Actions (...) menu to start, edit, or delete the Campaign.
Queued: Preparing to send. A Campaign will only be in the Queued status if it has been Started. Please note that once you have started a Campaign, you cannot make any updates or edits to the Campaign. From this status, the Campaign can be manually Canceled, which will revert it back to the Pending status where updates can be made. To cancel a Queued Campaign, select the Campaign’s Actions (...) menu and click Cancel.
Running: In the process of delivering the Campaign to the patient list. While in the Running status, the Campaign can be paused, which will change it to the Paused status. You can run up to four Campaigns simultaneously across your Artera Enterprise.
NOTE: Running more than four Campaign at once within your Artera Enterprise can cause patient phone carriers to decipher the messages as spam, resulting in deliverability issues.Paused: This status indicates Campaigns that have been manually paused by a user. While paused, you can choose to Start the Campaign again, however, we recommend against this. This is because Campaigns do not respect the order of the MRNs listed in your CSV file. The send order is randomized and Artera cannot identify who did or did not already receive the Campaign message. Therefore, when Campaigns are restarted, patients who have already received the Campaign message can receive duplicates. Paused Campaigns can also be hidden. Click here to learn more.
Completed: The Campaign has finished sending to all identified patients. Once the Campaign is completed, it cannot be deleted or edited, but you can use it as a template by duplicating it.
Campaign Details can be accessed across each status. Click the Campaign’s Actions (...) menu and select View. Click here to learn more.
Using a Campaign as a Template
If you want to create another Campaign with similar content, you can reuse a Campaign as a template. Next to the Campaign you wish to copy, click the (...) Actions menu and select Duplicate.
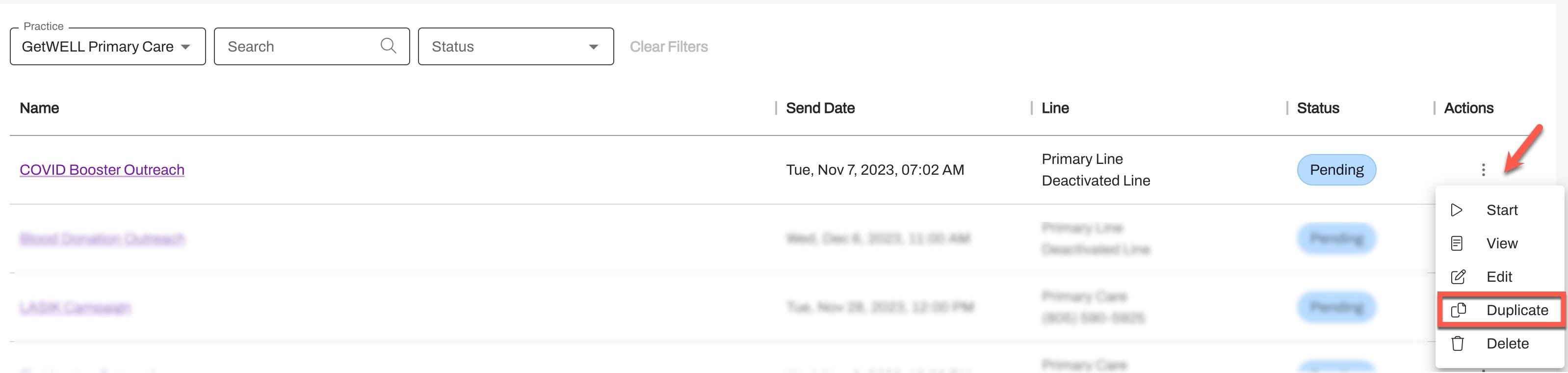
Manually Marking a Campaign as Complete
If you want to mark a Campaign Complete manually, you must choose to hide it from within Artera:
- First, make sure to Pause the specified Campaign.
-
Then, click the (...) Actions menu for the Campaign and select Hide.
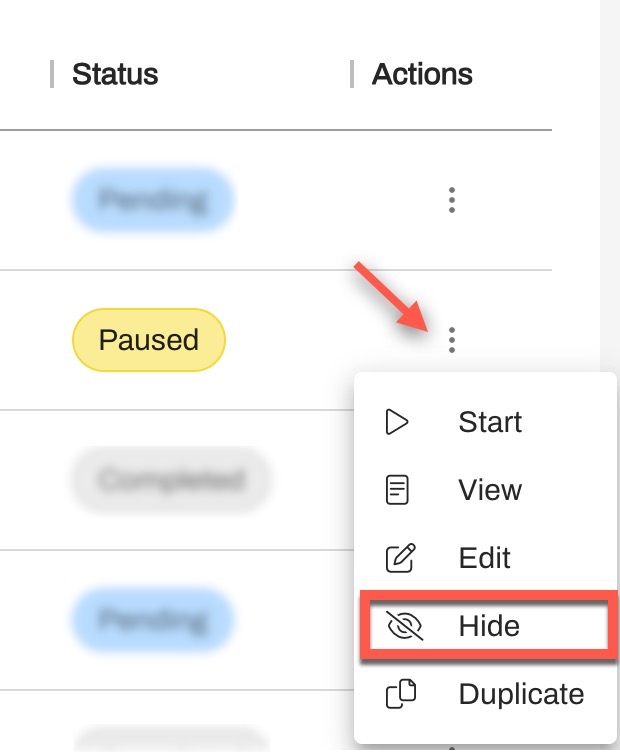
-
Once you have hidden the Campaign, a green banner appears at the top of the page indicating that the Campaign has been successfully hidden.

Note: Once you choose to hide a Campaign, it will no longer display in Artera and will be archived. You can only review information about archived Campaigns from Looker Campaign reporting. Also, any Campaigns displayed with a Complete status on the Campaigns page are Campaigns that ran completely and not manually hidden.
Patient View
To learn more about Campaign Deliverability, click here.
If Patients Respond
If a patient responds to one of your Campaigns via text message, those inbound messages will be routed to the Practice the Campaign was sent from. Any response from your staff will be sent from the Practice Line indicated during Campaign creation and not from the high-volume toll-free number.
Email Campaigns
If your organization includes email messages as part of the Campaign, the email is sent through SendGrid, Artera's email delivery partner. Each email address is unique to the patient and will display as follows: WELLpatientID.WELLlineID@sg.wellapp-email.com.
The 'From' field in an email sent to the patient will display your Enterprise name. Currently, this field cannot be modified.
