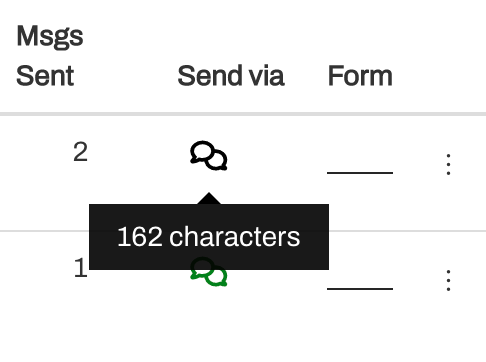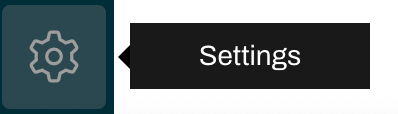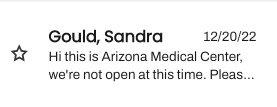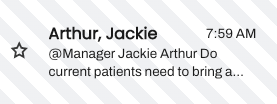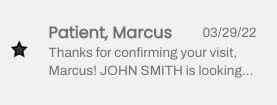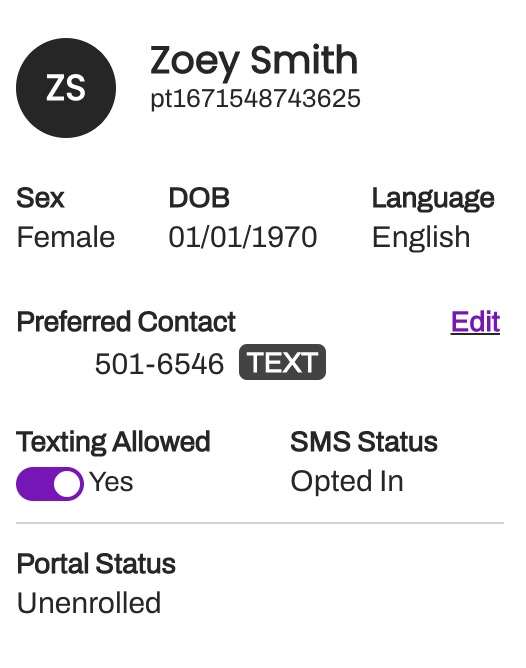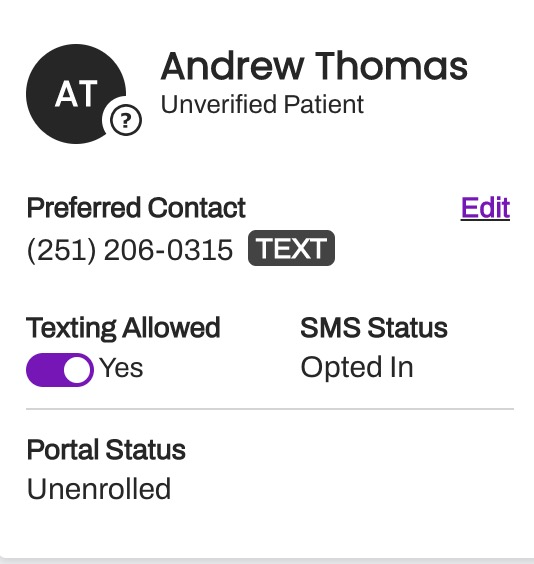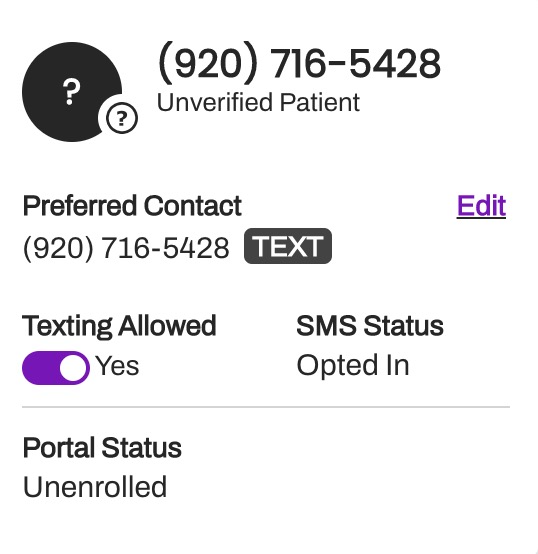Icons and Color Codes in Artera
- Get Started
- Automations
- Patient Channel
- Patient Facesheet
- Collaborative Inbox
- Lines & Resources Requests
- Lines, Events, Resources
- Analytics
- Platform Settings and Configuration
- Users and Groups
- Campaigns
- SMS Basics
- Troubleshooting and FAQ
- Conversation Builder
- Add-Ons
- Release Notes
- Technical Specifications
- Referrals
- Self-Rescheduling
- Recalls
- Marketplace
Table of Contents
View Switcher Recent ScheduledAppointment Status Color CodingMentionsSupportSettingsUser ProfilePatient Channel StatusesManual Messaging ToolsPatient Verification IconsAutomation Characters and SourcesAvailable Message SourcesSMS CharactersThis article provides an index of the various icons and color codes used throughout Artera as indicators.
View Switcher
The View Switcher is the navigation bar on the far left side of the screen. Each of the four icons near the top of the bar links to a new view. Hovering over each icon will display the name of each view.
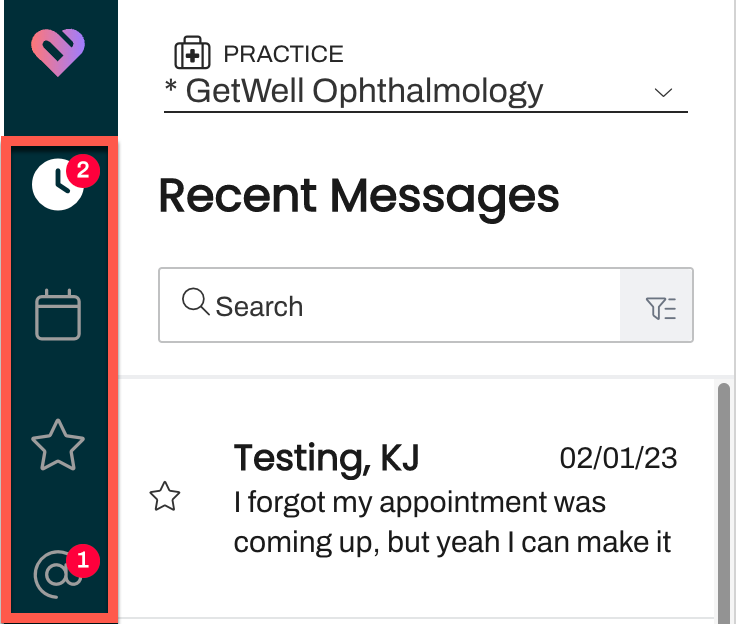 Recent
Recent
The Recent View is the default view when you first log into Artera. It is represented by the clock icon in the navigation bar. This view displays about the 200 or so most recent message threads received for a given Practice. At times, the Recent View icon may have a red notification bubble in the top-right corner of the clock. This number is indicating the amount of Open Patient Channels that have not been attended to yet.
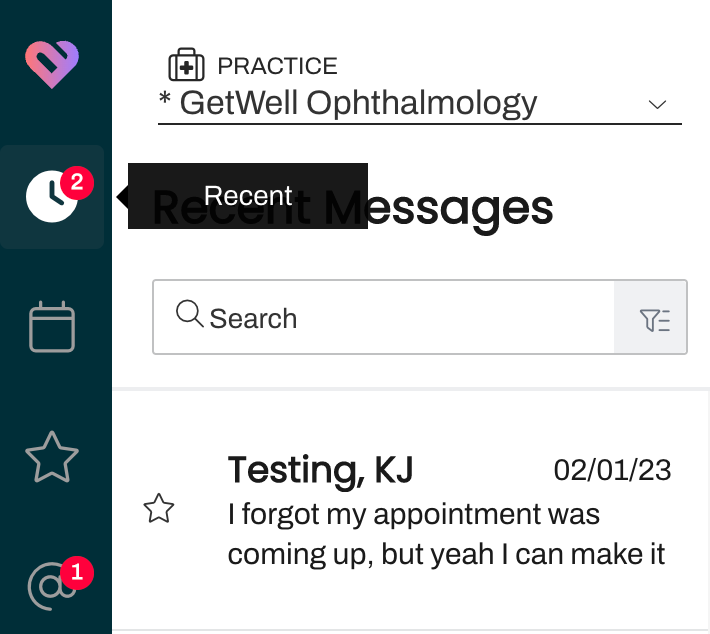
Scheduled
The Scheduled View displays Patient Channels by appointment date. You can navigate between days by clicking the date at the top of the list and using the calendar selector, or by using the page left/right arrows on either side. Learn more about the Scheduled View.
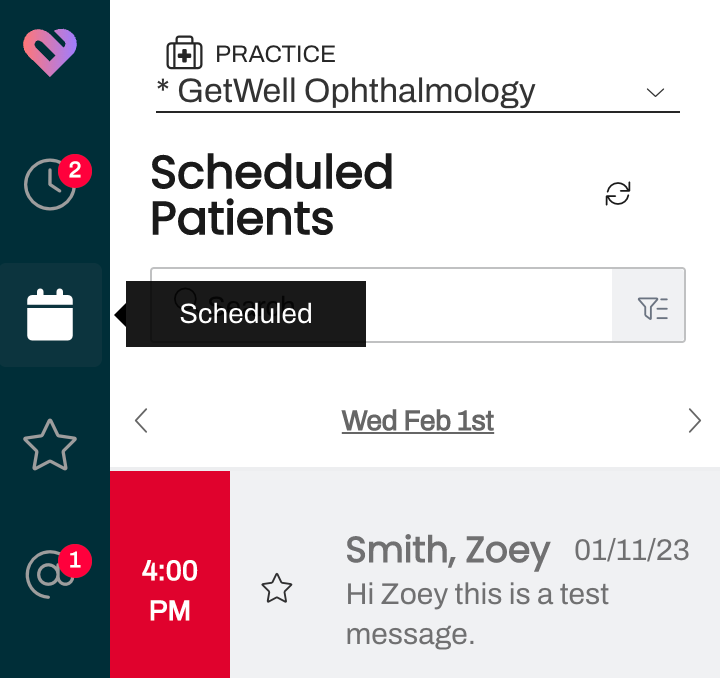 Appointment Status Color Coding
Appointment Status Color Coding
Appointments in this view will be color-coded based on the Patient Status:
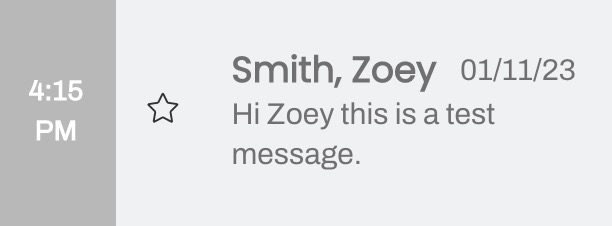 |
Gray: Unconfirmed – The patient has not confirmed their appointment. This status may require follow-up. |
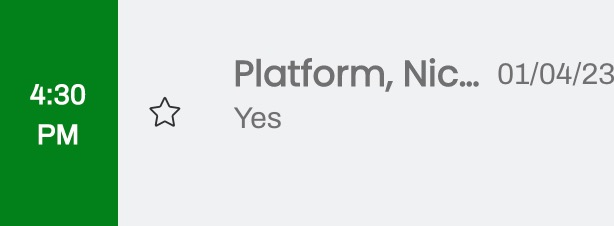 |
Green: Confirmed – The patient has confirmed their appointment. |
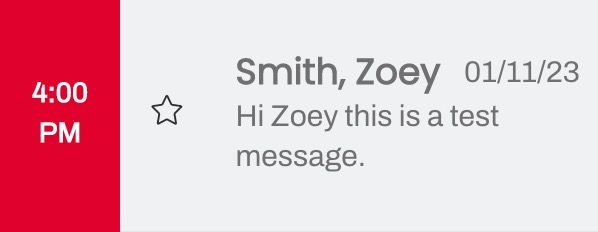 |
Red: Canceled – The patient has requested to cancel their appointment. |
| There are additional statuses that you may see, however, these are tied to less common configurations and may not appear in your Practice at all. | |
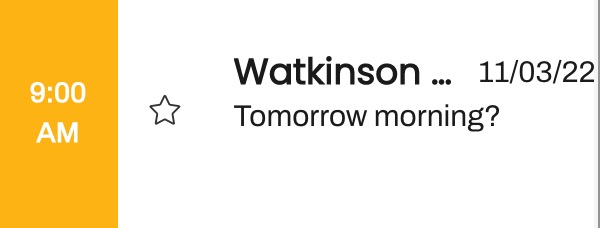 |
Yellow: Rescheduled – The patient has requested their appointment be rescheduled. |
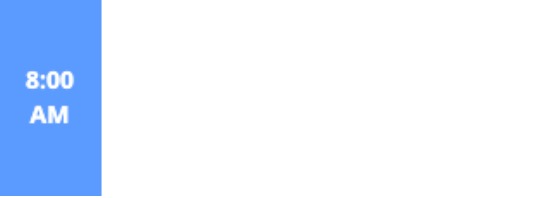 |
Blue: Viewed - The patient has viewed their appointment details through the {eventConfirmLink} but has not taken any action. |
Starred
The Starred View displays any Patient Channels you have starred (pinned). Each user will be able to star Patient Channels. Users typically star Patient Channels where a specific user needs to take action. Learn more about Starring Patients.
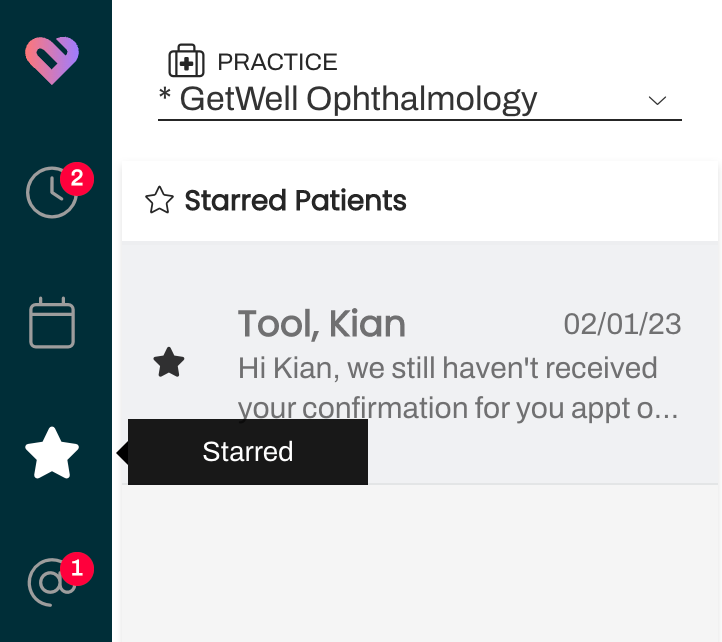
The star icon to the left of a patient's name in the Patient Channel will star a patient.
Mentions
The Mentions View includes both Open Mentions and Recently Resolved mentions. This view tracks Patients Channels where you have been mentioned within an Internal Message. Similar to the Recent Messages View, the Mentions icon may display a red notification bubble indicating the number of Internal Mentions awaiting your response.
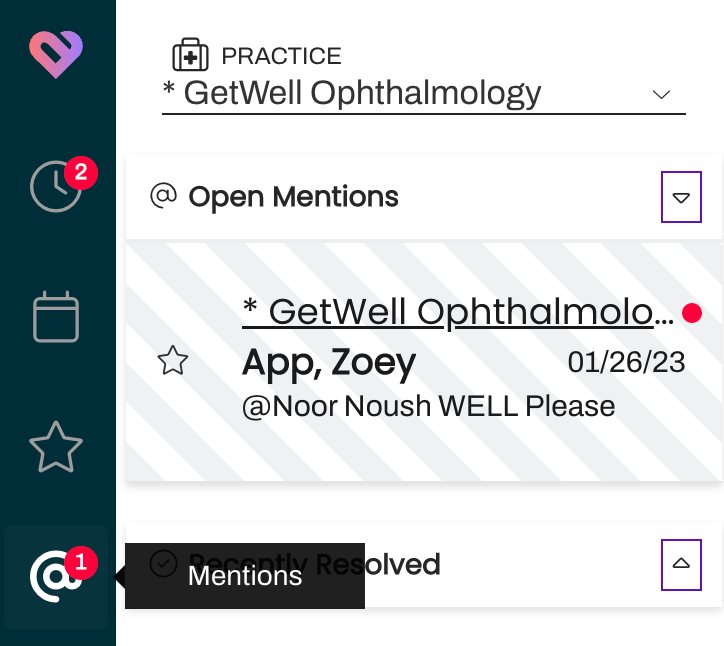
There are two additional icons at the bottom of the sidebar:
Support
The circled question mark icon displayed on the lower half of the navigation bar links to support.wellapp.com, Artera's Customer Resource Center. This site includes training guides, Knowledge Base articles, and our support case submission form.
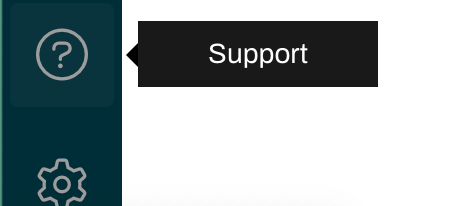
Settings
The Settings gear contains configuration options for the Artera platform. Depending on your access level, you can access both Practice and Enterprise Settings here. Learn more about available settings.
User Profile
Click on your User profile to determine which Artera Enterprise and environment you are logged into, who you are logged in as, and logout of Artera.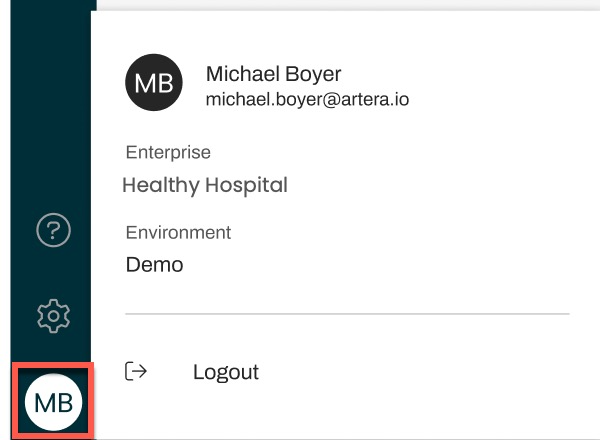
Patient Channel Statuses
A Patient Channel can be one of three statuses: Open, Pending, and Closed. Click here to learn more about Patient Channel opening.
|
|
|
|
|
|
|
|
|
|
|
Manual Messaging Tools
While in the Patient Channel, you will see five icons below the text box to send a Manual Message. These are all tools that can be used to enhance messages to patients. Click here to learn more about Manual Messaging.
Secure/Unsecure
Clicking the lock icon will toggle between a Secure and Unsecure message. A blue lock indicates that the message is Secure, while a red lock indicates the message is Unsecure. Users can also type !! before their message to toggle from Secure to Unsecure; the icon color will still change in accordance with the message type.
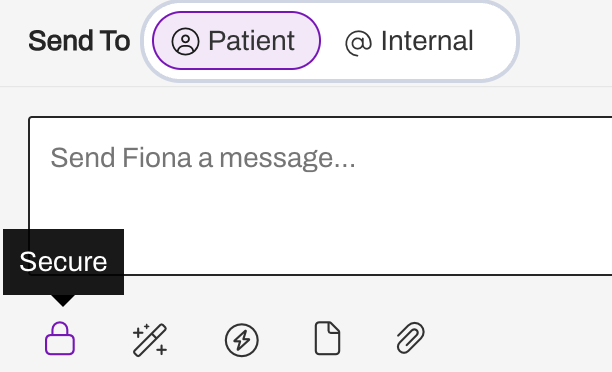
A Secure message requires a patient to login to view the message. This ensures that PHI and other sensitive information is protected. By default, all messages sent in Artera are Secure. An Unsecure Message will appear as a plain text message to the patient.
Smart Phrases
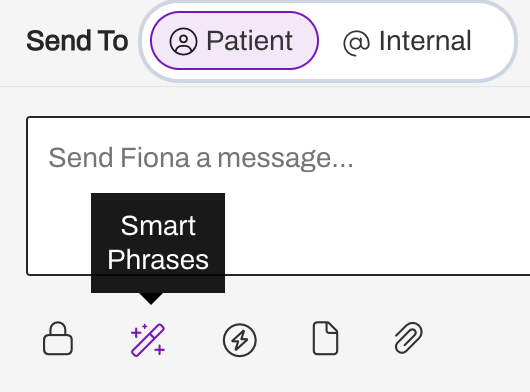
Quick Responses
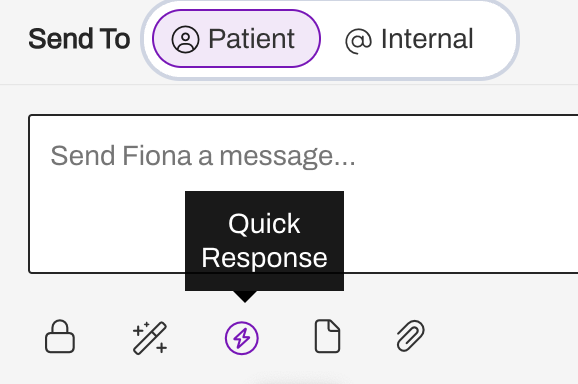
Attach Form
The document icon allows a user to attach a Form to a message. Forms are created by the Artera Team using Typeform and are typically used for Satisfaction Surveys and other basic information collection. Existing Forms can be viewed under Practice Settings.
Connect with your Customer Success Representative if interested in using Patient Satisfaction Forms. Learn more here.
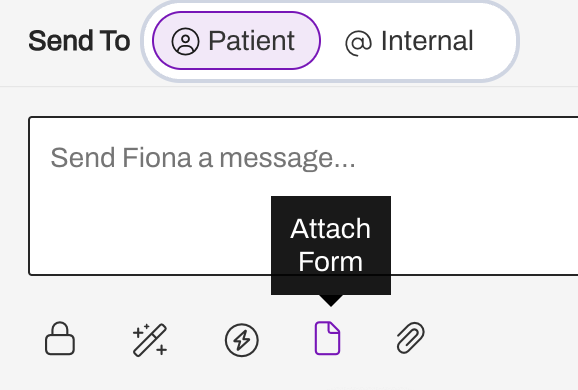
Attach File
The paper clip icon allows users to attach a file to a message. Files over 600KB will need to be sent in a Secure Message format. Learn more about sending Rich Media Attachments.
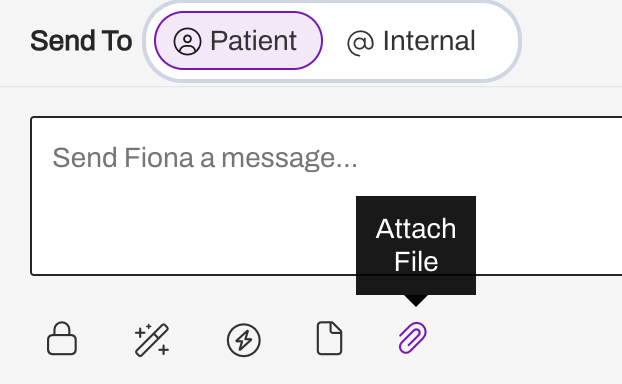 Patient Verification Icons
Patient Verification Icons
Within Artera, there are Verified and Unverified patients. There are a few limitations that exist with Unverified patients, which you can learn about here.
How does a patient get Verified?
There are a few ways that Verified patients enter into your Artera Practice:
During implementation, the patient was part of a Future Appointment Upload to Artera as part of the Go-Live process.
After Go-Live, an appointment is scheduled for the patient in the EMR and then sent to Artera through the HL7 interface.
Automation Characters and Sources
In both Practice and Default Automations, you will see icons displayed for each Automation that indicate the number of characters in a message and available methods to send them.
Available Message Sources
When creating an Automation, you can enter messages for Text, Phone, and Email contact methods.
- If you include text for an sms version of your Automation message, a message icon will be listed under the Send Via column.
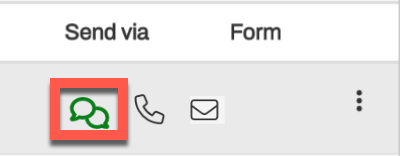 If you include a script for a phone call version of your Automation, a phone icon will be listed under the Send Via column.
If you include a script for a phone call version of your Automation, a phone icon will be listed under the Send Via column.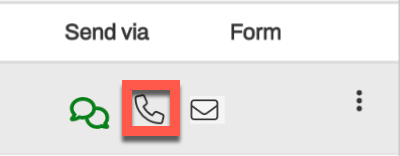
-
If you include text for an email version of your Automation message, an envelope icon will be listed under the Send Via column.
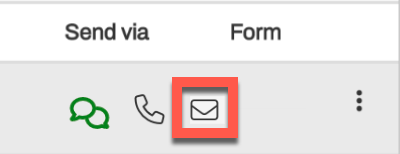
SMS Characters
The color of the message icon indicates the number of characters in your SMS message for the Automation. This icon can appear in two different colors.
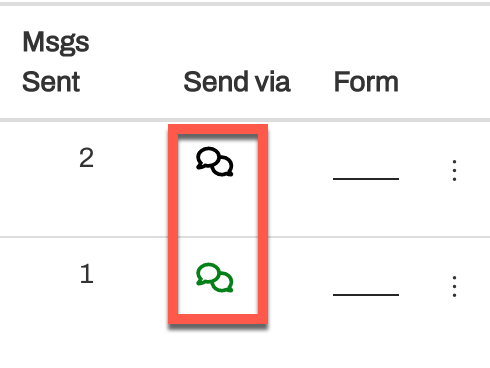
- A green icon indicates that the message does not exceed 160 characters. This is the ideal status for an Automated message. Messages that are below the standard limit of 160 characters have a higher rate of successful deliveries to patients.
-
A black icon indicates that the message exceeds 160 characters. Messages over 160 characters are sent as a concatenated message, packets of 160 character texts that are delivered together. Learn more about concatenated messages here.
- Important: A message exceeds that exceeds 320 characters has a greater chance of being undelivered to a patient and likely contains too much content for an Automated message. It is highly recommended to reduce the text volume if the icon is red.
Regardless of color, all message bubble icons display the number of characters in the message when hovered over with your mouse: